
Meta Quest 3Sの利用者も順調に増えているみたいだね。

私はQuest2とQuest3を持っているので、実は買ってないんだけどね。こんなページを書こうというおっちょこちょいです。
Meta Quest 3Sが届いたら、使えるようにするために初期設定が必要です。このページでは、Meta Quest 3Sを箱から出して「Meta Horizonアプリ」とQuest 3Sをペアリング(対にする)までを書きます。
ITに不慣れだと、Quest 3Sを使えるようにする作業が一番大変かもしれません。もし、ご自分でやるのが不安な人は、誰かに手伝って貰いましょう。あるいは、お友達と一緒にワイワイしながらやっても楽しいかも、です。
Quest 3Sの初期設定の仕方は、公式サイトに非常に詳しく書いてあります。ですから、このようなページを書く必要はないのですが、必要な作業を抜粋してお伝えします。使用している画像は基本的に公式サイトのものを使用しています。
なお、公式サイトの動画は英語ですが、日本語での説明はYoutubeで視聴が可能です。
・ 「Meta Quest 3Sの使い方」
・ 「Meta Quest 3Sの装着方法」
必ず、Wi-Fi(無線LAN)でインターネットに接続できる場所で作業をしてください。
※ この情報は2025年1月のものです。アプリのバージョンによっては変わる可能性があるので、その場合にはご了承ください。
中身の確認

箱を開けるとこのような感じで Quest3S が入っています。

「Quest 3S VRヘッドセット」、「Touchコントローラー2機」、「充電ケーブル、電源アダプター」、「眼鏡スペーサー」が同梱されています。(画像は公式サイトより転載)
箱から出して電源を入れる前にすること

箱から出したら、最初に何をすればいいの?

電源を入れる前にするのは、
・Quest3Sの充電
・Meta アカウントの作成
・Quest3Sのレンズの調整
・コントローラーを握る
・Quest3Sを被る
だよ。
Quest 3Sの充電
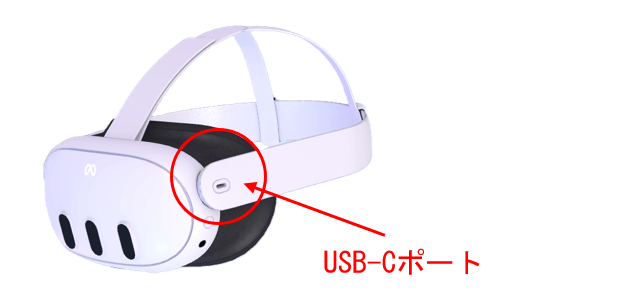
同梱されている、電源アダプタとUSB-Cケーブルを使う方法を説明します。電源アダプタにUSB-Cケーブルの一方をつなぎ、もう一方を上図のように、Quest 3Sの左側面にあるUSB-Cポートに接続します。
満充電になるまで2時間半程度かかりますが、満充電になると、Quest3Sの充電ランプがオレンジから緑色になります。
Meta アカウントの作成
Quest 3Sを使うには、Metaアカウントが必要です。スマートフォン、あるいはパソコンを使ってMetaアカウントを作ってください。なお、「アカウント」とは「サービス利用者の識別情報」です。
スマートフォンを使う
次の手順で作業してください。
- スマートフォンに「Meta Horizon」モバイルアプリを以下からダウンロードしてください。
Androiスマートフォン:Google Playストア
iPhone:App Store
※ Apple iOS 15.1以降、Android 5.0以降のスマートフォンのみ有効です。よほど古いスマホでなければ対応していると思います。 - インストールした「Meta Horizon」アプリを起動するとサインアップ(登録)の案内が表示されます。Facebook や Instagramのアカウントを選んで紐づけてもいいですが、これらのアカウントを持っていない人や、紐づけるのが嫌な人はメールアドレスを使用して登録してください。
※「紐づける」というのは、「同じアカウントを使う」という意味です。 - 以下に、Androidスマートフォンを使って、メールアドレスによるアカウント作成方法を図で示します。iPhoneでも、同様の手順です。
なお、FacebookやInstagramでログインする場合には、アカウントの作成は不要です(アプリのインストールは必要です)。
(1)
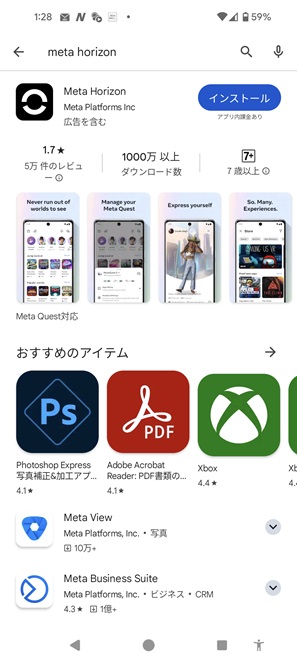
スマートフォンに、「Meta Horizon アプリ」をインストールします。
(2)
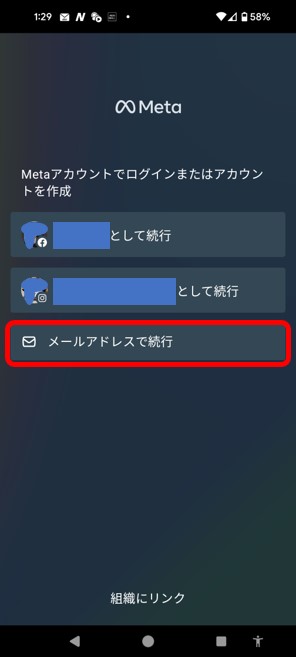
「Meta Horizon アプリ」を起動し、「メールアドレスで続行」をタップします。
(3)
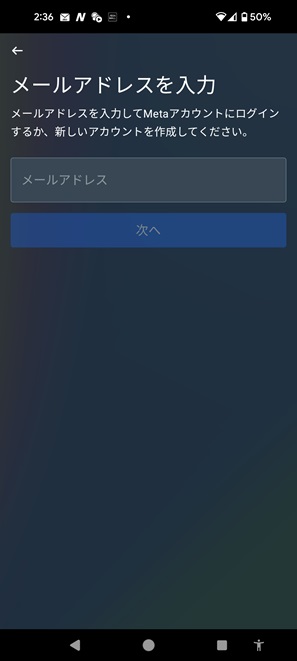
登録するメールアドレスを入力して、「次へ」をタップします。
(4)
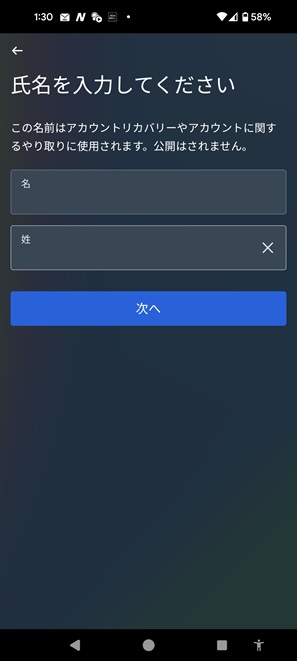
名と姓を入力してから、「次へ」をタップします。(公開されませんので実名を入れましょう)
(5)
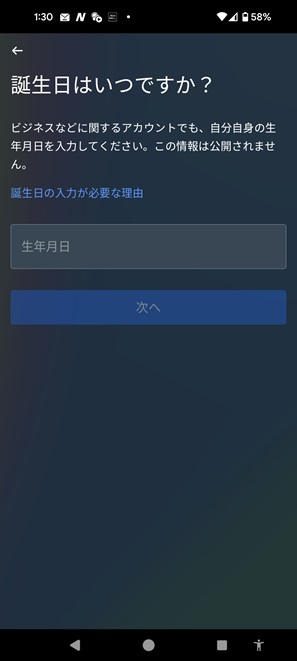
誕生日を入力します。本人確認のために必要になる場合があるので、正しく入力してください。
(6)
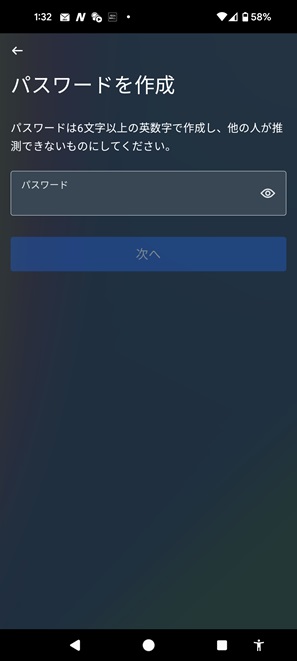
パスワードを作成します。
(7)
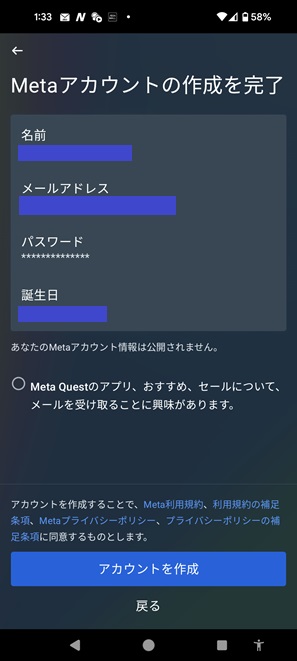
入力情報を確認して「アカウント作成」をタップします。すると、登録したメールアドレスに認証コードが送られてきます。
(8)
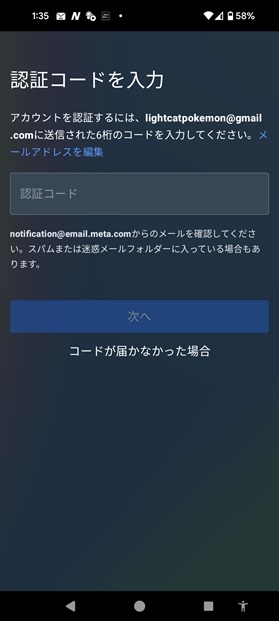
送られてきた認証コードを入力し、「次へ」をタップします。この認証コードは以降使いませんので忘れてしまって大丈夫です。
(9)
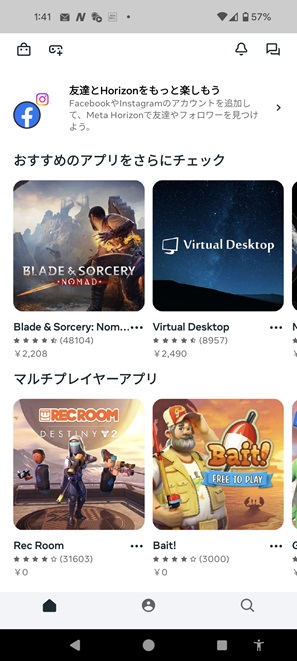
アプリのホーム画面が開くので、これでOKです。
BluetoothをONにする
あとで、この「Meta Horizonアプリ」とQuest 3Sをペアリング(対にする)します。そのために、スマートフォンのBluetoothを必ずONにしておいてください。
スマホのBluetoothをONにする方法は、お使いのスマホの種類によって異なりますが、一般的には以下の手順で行うことができます。
Androidスマホの場合
- 画面上部から下へスワイプします。
- 表示されるアイコンの中から、「Bluetooth」アイコンをタップします。
- Bluetoothがオフになっている場合は、「Bluetooth」をタップしてオンにします。
iPhoneの場合
- 「設定」アプリを開きます。
- 「Bluetooth」をタップします。
- Bluetoothがオフになっている場合は、「Bluetooth」の横にあるスイッチをタップしてオンにします。
スマートフォンを自宅のWi-Fiに接続する
もし、お使いのスマートフォンを自宅のWi-Fiに接続していない場合には、接続しておいてください。あとで説明しますが、「Meta Horizonアプリ」とQuest 3Sが同じWi-Fiに接続されていると、自動的にペアリングすることができます。
パソコンでアカウントを作成する
パソコンの場合には、ウェブサイト(https://auth.meta.com/)にアクセスしてから必要な情報を入力してアカウントを作成してください。その場合には、ペアリングの際にUSBケーブルでQuest 3Sをパソコンに接続する必要があります。その方法については割愛します。
Quest 3Sのレンズの調整
公式サイトに動画が載っています。これを使って説明します。
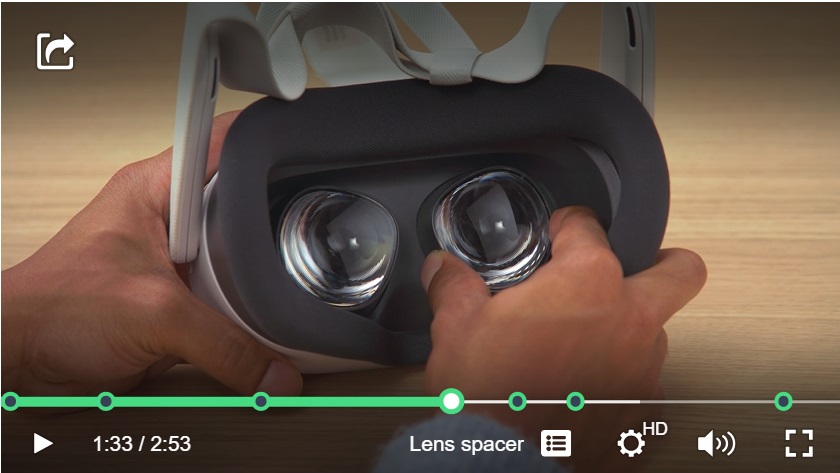
レンズを左右に動かすことができ、3段階に調整が可能です。要に応じて調整してください。この調整は、実際に使いながらも行ってください。
コントローラを握る



コントローラには、電池の放電を防ぐための紙が挟まっているので、先に外しておきましょう。図のように、コントローラのグリップを握って、ストラップを締めます。人差し指で背面のトリガーボタン、中指で側面のグリップボタンを押せるように握ってください。
トリガーボタンは、パソコンのマウスの左ボタンのような役割で、VR上のボタンやメニューを選択するのに使います。そのため、VR上のボタンなどをトリガーボタンを押して選択する行為を「クリック」と呼びます。操作上、一番使います
Quest 3Sを被る
公式サイトに動画が載っています。これを使って説明します。サイドと上部のストラップを調整して、Quest 3Sがずれないようにしっかりと頭に固定します。
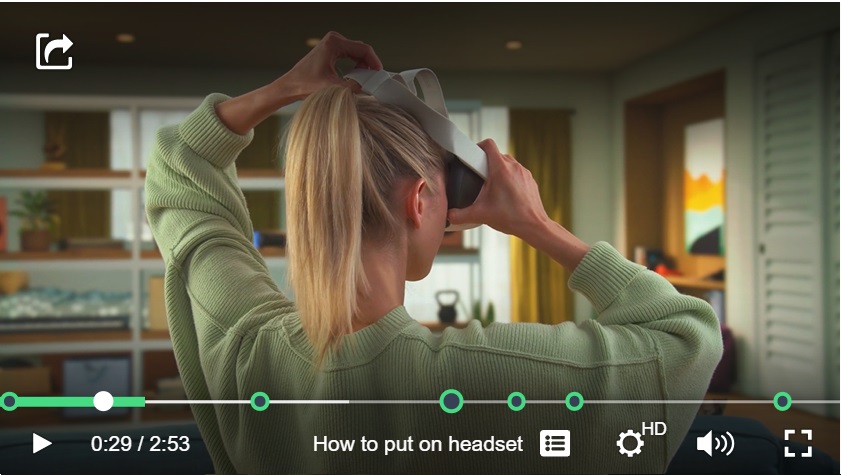
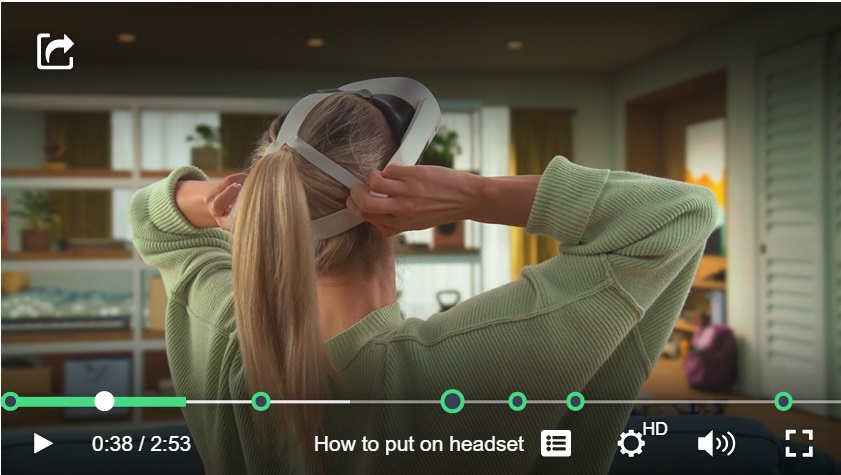
電源ボタンを押してからすること

Quest 3Sの左脇にあるボタンを押して電源入れたよ。

次は、Wi-Fiの設定とMeta HorizonアプリとQuest 3Sをペアリングだよ。
電源ボタンを押す

電源ボタンは、被る前に押しても構いませんが、私は被ってから押しています。電源ボタンは図のようにQuest 3Sの左側にあります。電源ボタンを押すとと、左側面のUSB-Cポートの斜め上にある充電ランプが白く点灯し、VR上でMetaのマークが浮かび上がってきます。Quest 3Sが起動するまで少し待ちましょう。
Wi-Fi設定を行う
起動すると、Quest 3SはWi-Fiネットワークを検索し始めます。ここで、自宅で使用してるWi-Fiを選んで、Wi-Fiルータに表示されているパスコードを入力してください。
Quest 3Sとアプリをペアリングする
Quest 3Sとアプリを自動でペアリングする
「Meta Horizonアプリ」とQuest 3Sをペアリングする必要があります。Quest 3Sでは同じWi-Fiに接続されていると、自動的にペアリングすることができます。
Quest 3Sとアプリを手動でペアリングする
自動でペアリングできなかった場合には、「Meta Horizonアプリ」を起動して次の手順でペアリングしてください。このとき、ヘッドセットの電源を入れて、スマートフォンの近くに置いておいてください。
(1)
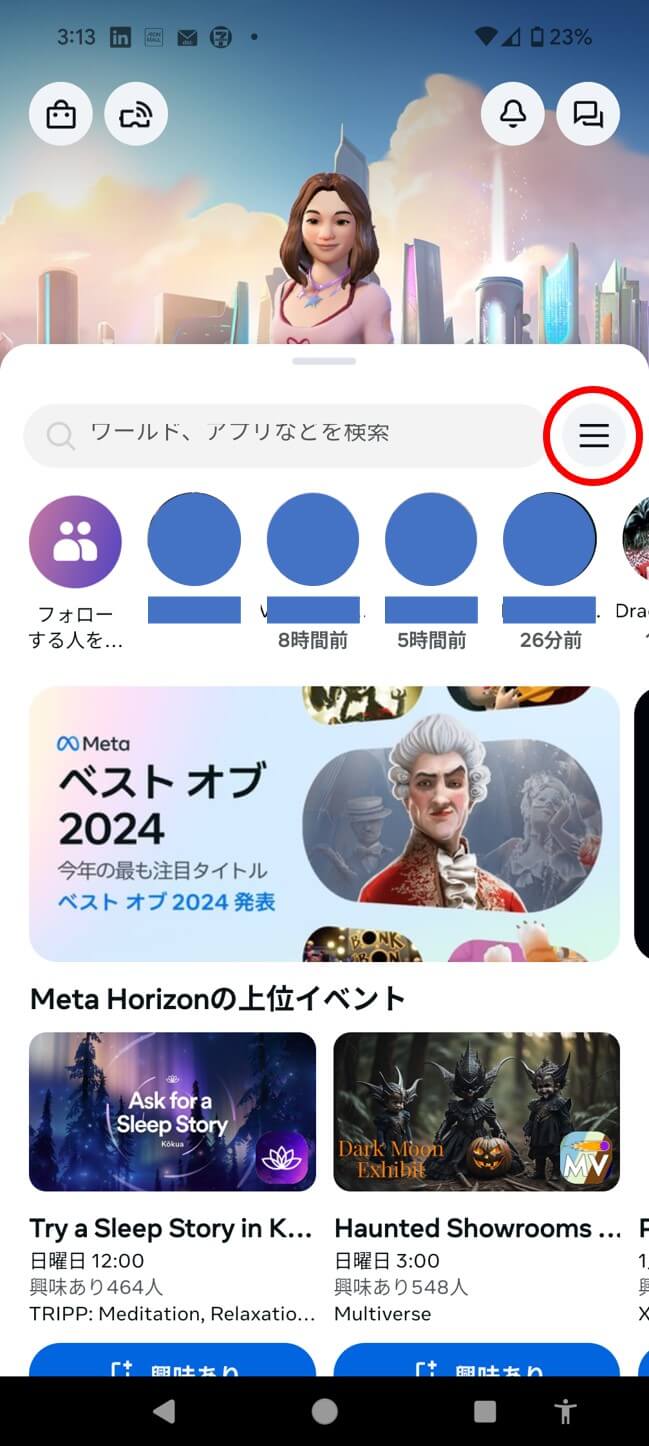
「Meta Horizonアプリ」トップの右上の三本線「≡」をタップしてください。
(2)
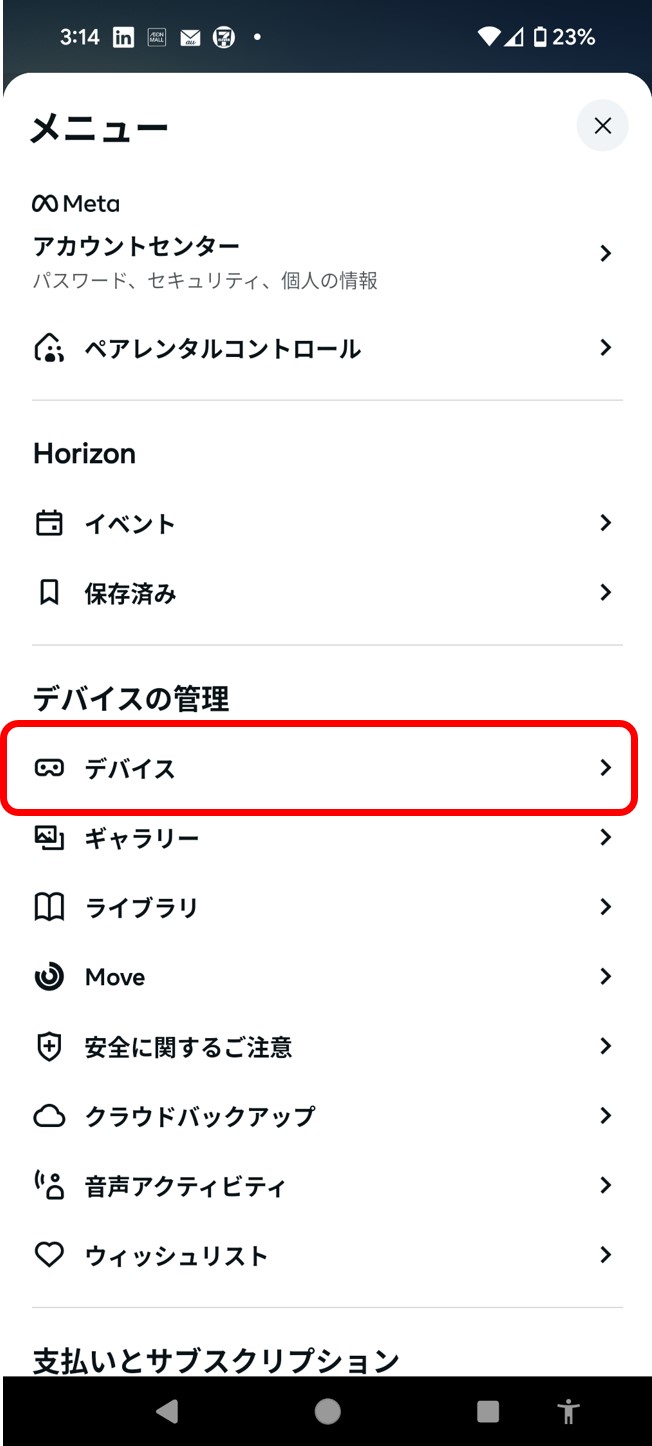
「デバイス」をタップします。
(3)
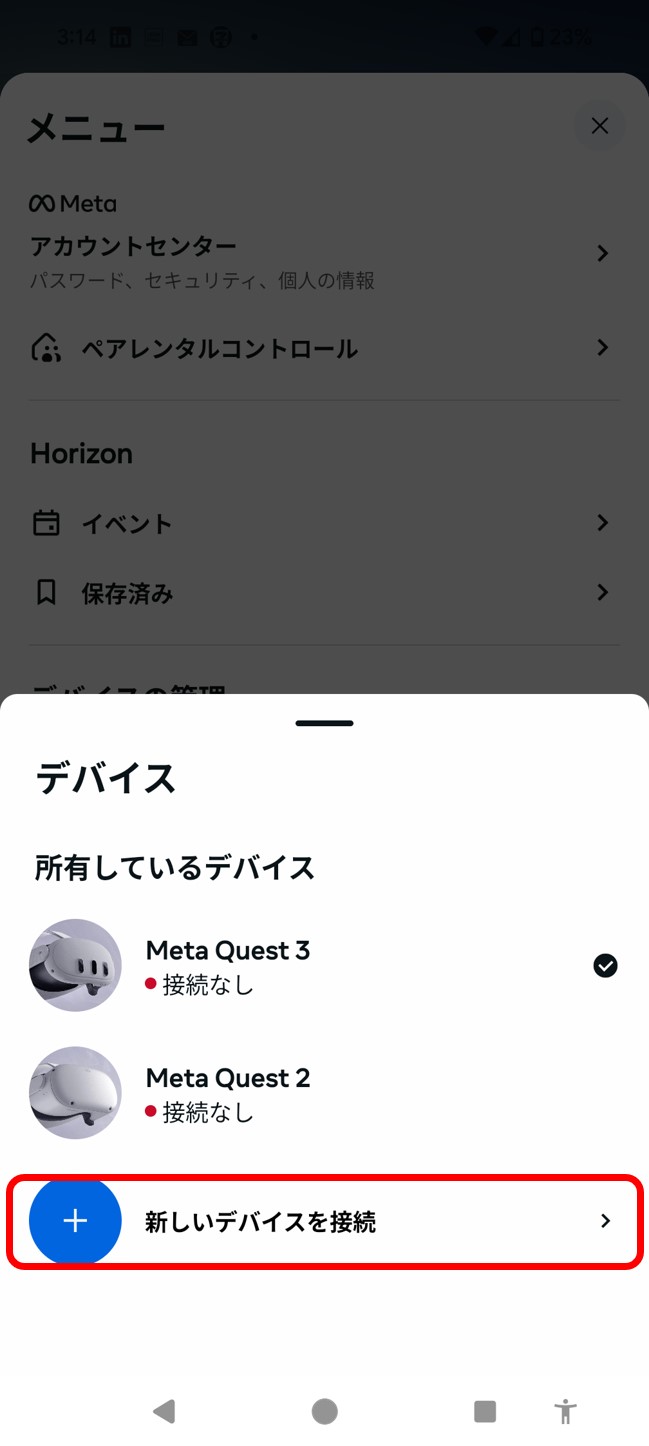
「新しいデバイスを接続」をタップします。
(4)
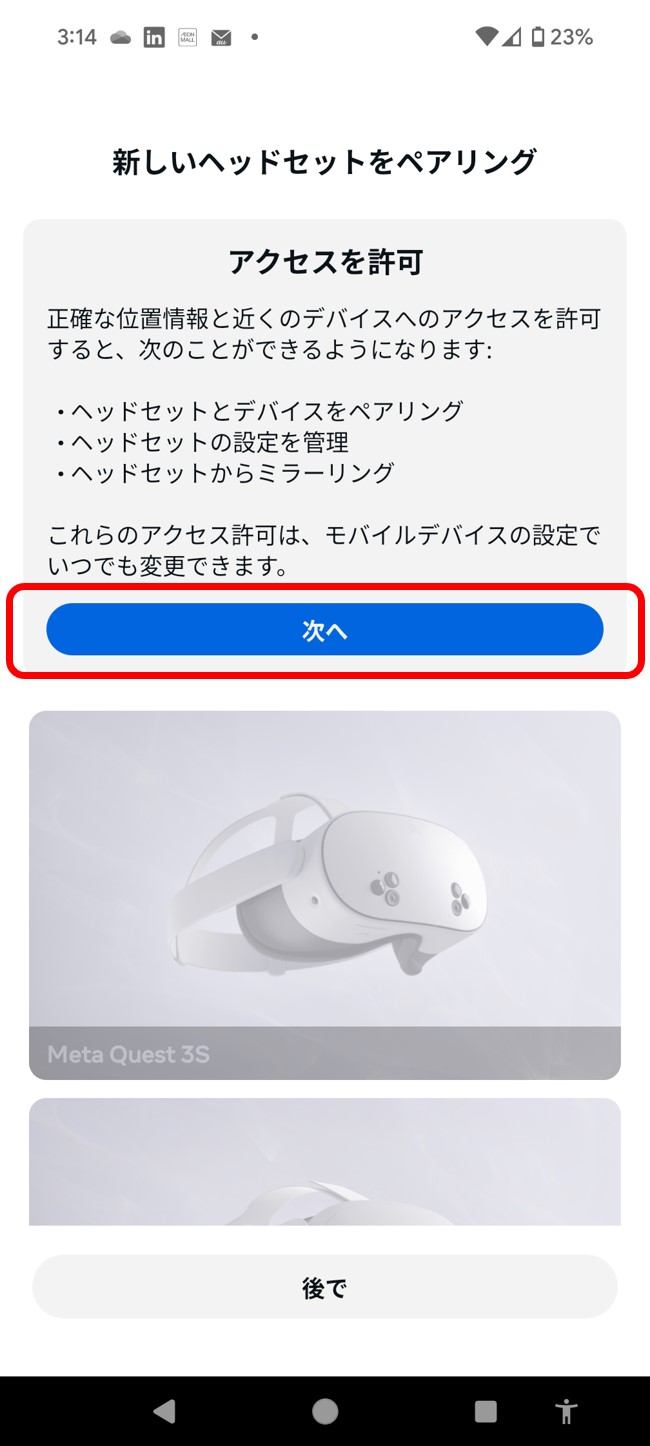
アクセスを許可で「次へ」をタップします。
(5)
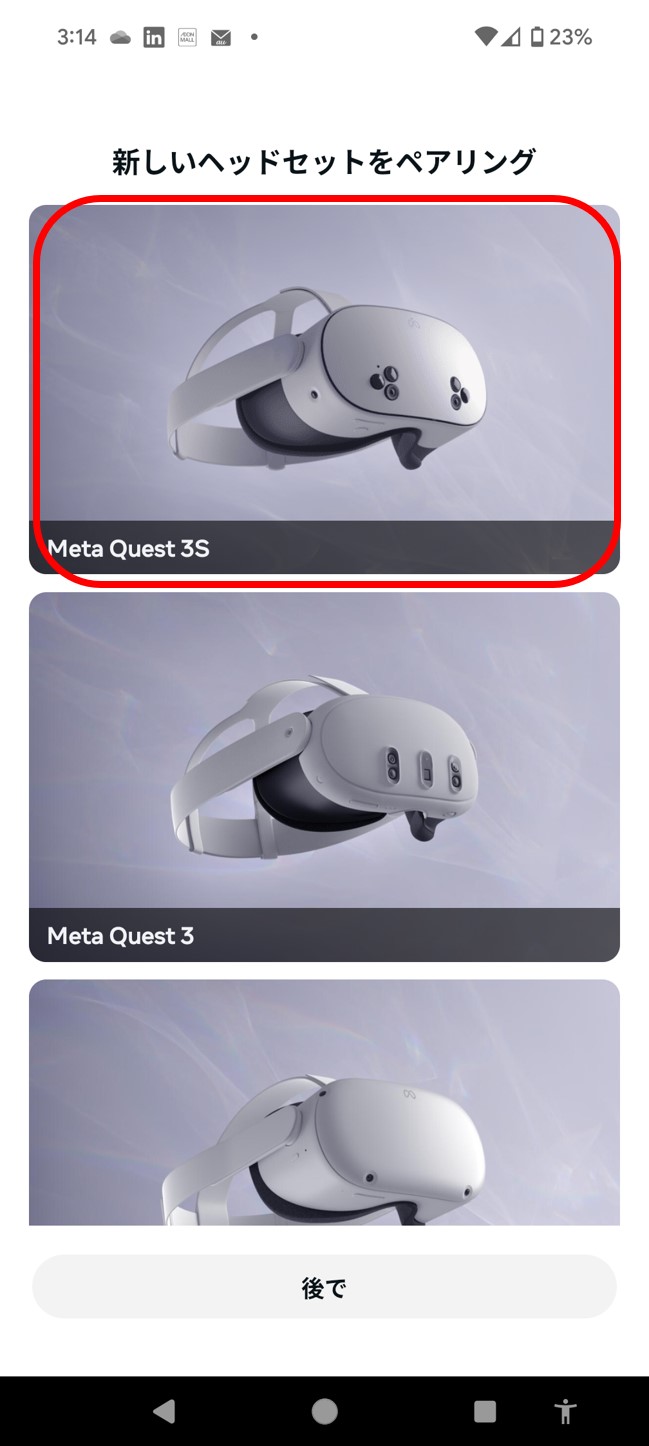
「Meta Quest 3S」を選択します。
(6)

ヘッドセットを探し自動的に接続します。
手動でアプリにペアリングコードを入力する
上記の(6)の手順でつながらない場合には、手動でペアリングコードをアプリに入れてください。
ペアリングコードをメモする
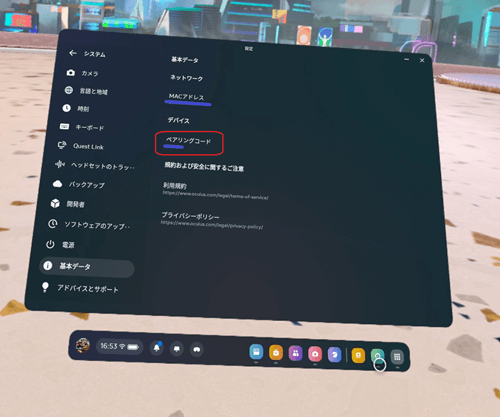
Quest 3Sを被り、「設定」ー「システム」ー「基本データ」に「ペアリングコード」が書かれているので、これを、メモしてください。ここで、一旦、Quest 3Sは脱いでください。
「Meta Horizonアプリ」にペアリングコードを入力する
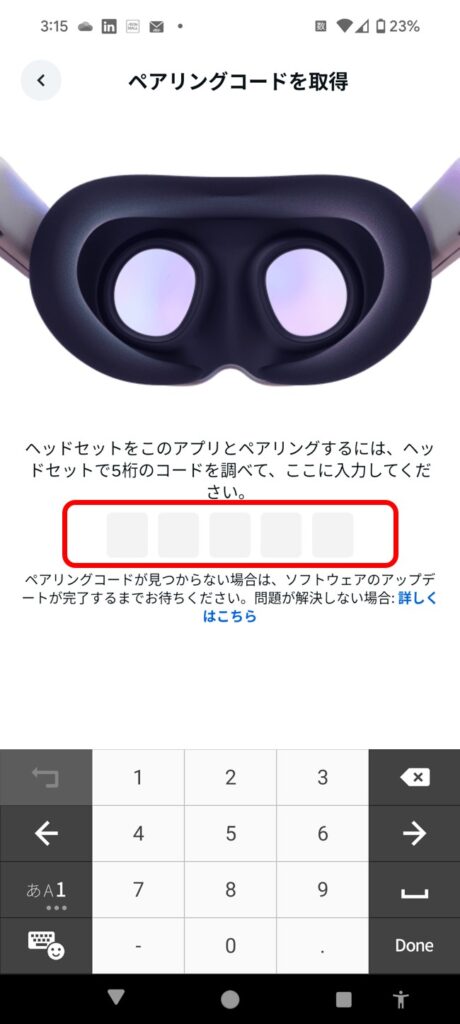
「Meta Horizonアプリ」を起動して、「Quest 3Sとアプリを手動でペアリングする」の(6)まで進めます。次に、「ペアリングコードを取得」の画面が出るので、メモしたペアリングコードを入力してください。
それでもペアリングに失敗するとき
公式で、「トラブルシューティング:Meta Questとペアリングできない時には」という動画が準備されているので参考になさってください。
支払情報を追加する
Questのゲームアプリやアクセサリーを購入するためには、クレジットカード番号を登録する必要があります。その手順を解説します。
(1)
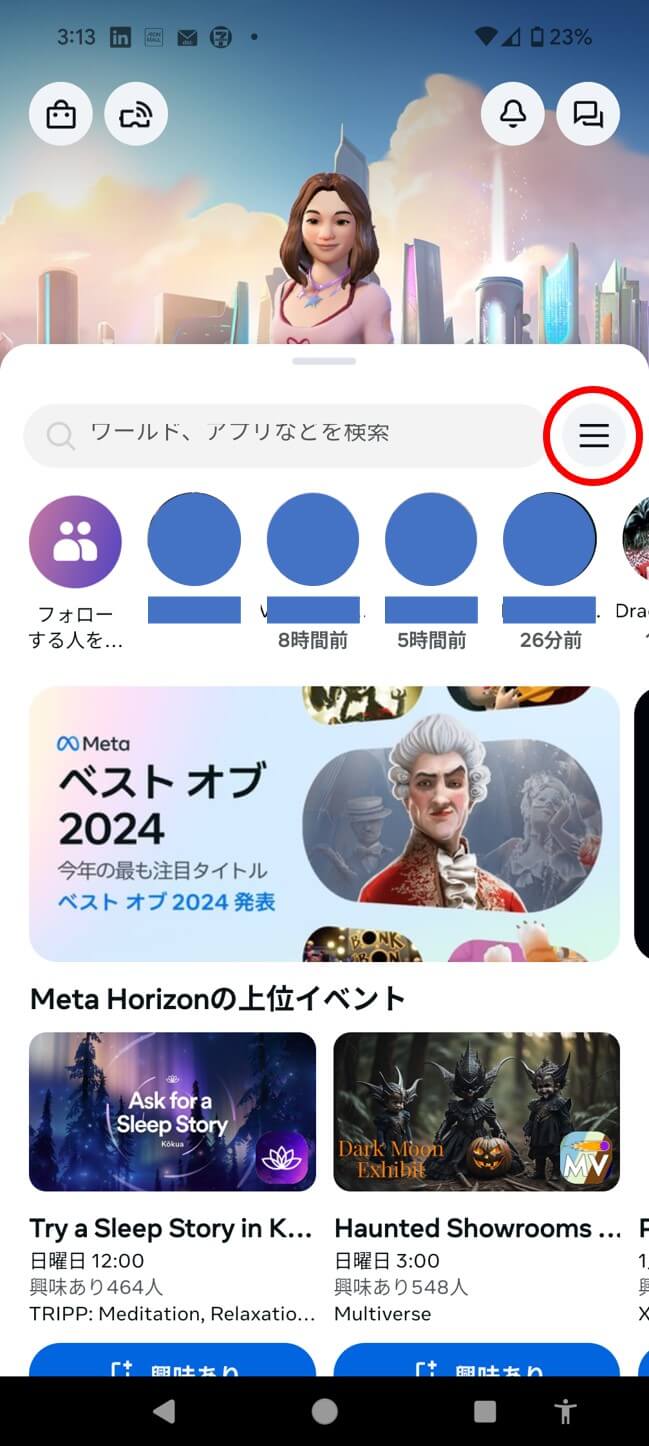
「Meta Horizonアプリ」トップの右上の三本線「≡」をタップしてください。
(2)
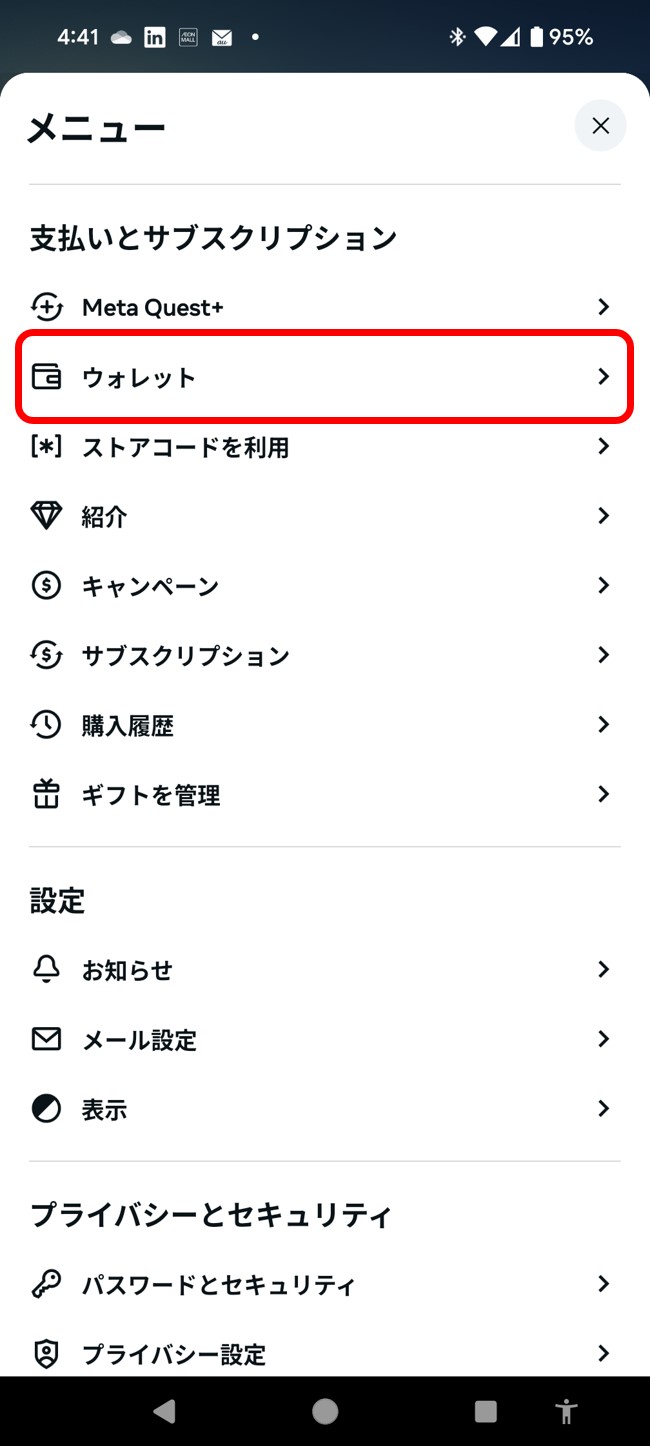
「ウォレット」をタップします。
(3)
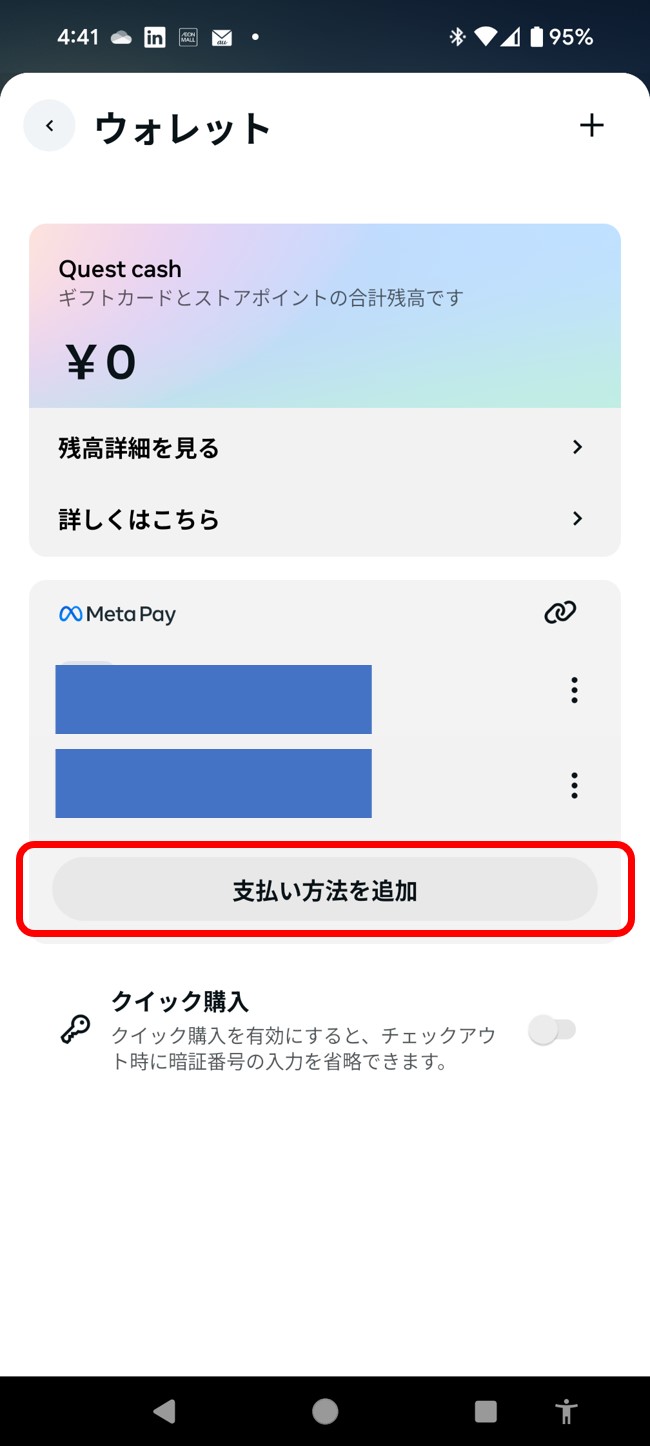
「支払方法を追加」をタップします。
(4)
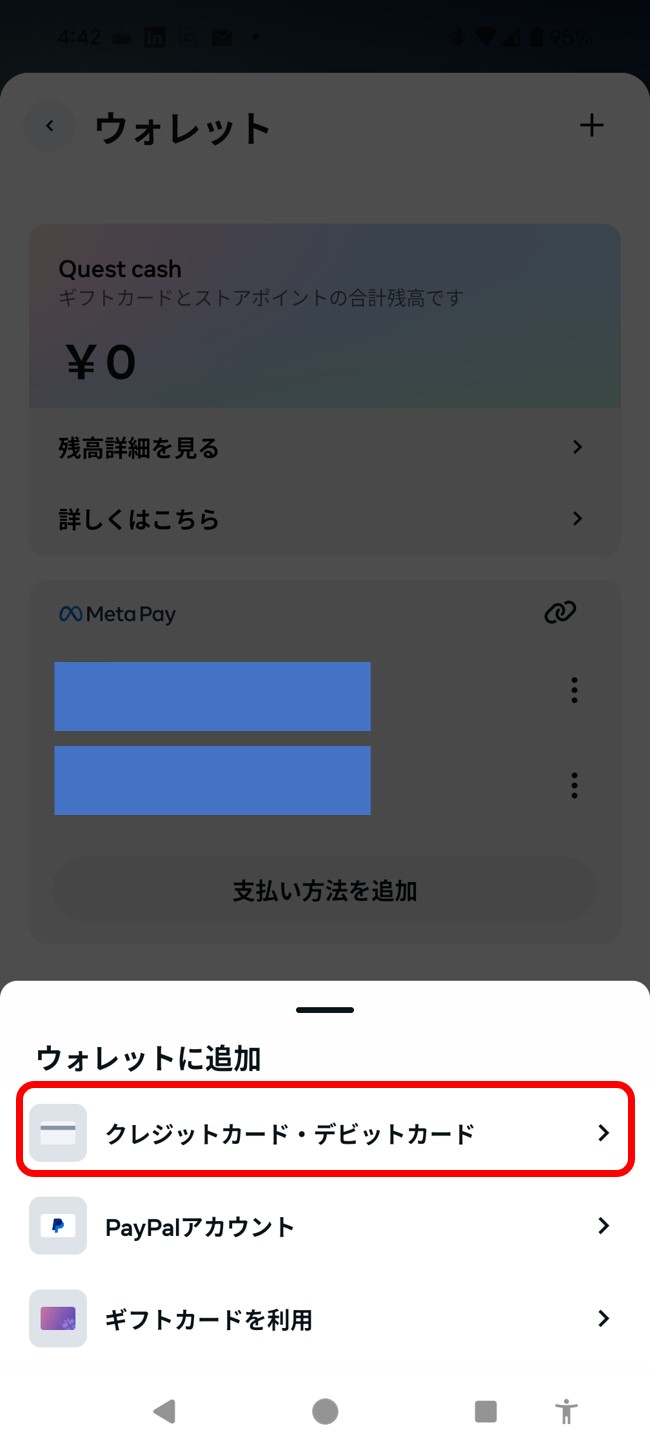
今回は「クレジットカード・デビッドカード」を選んでいます。
(5)
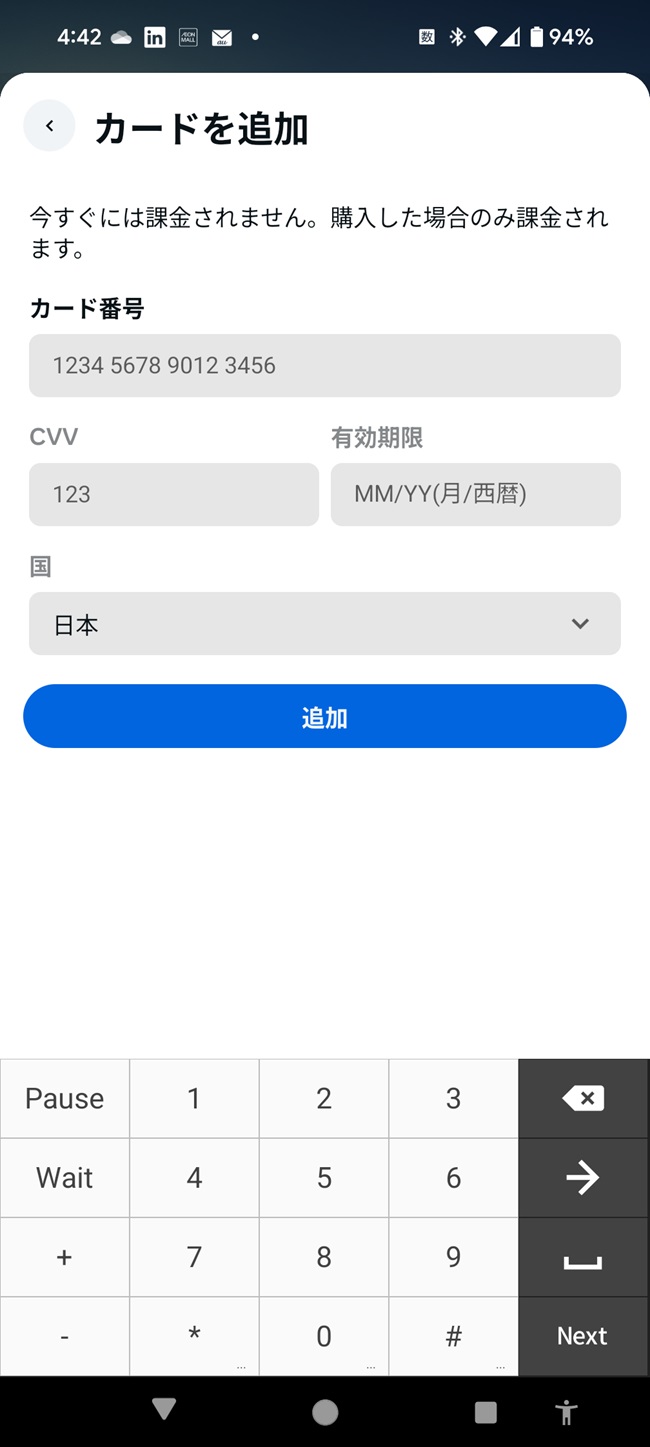
カード情報を入力して「追加」をタップします。今後、ゲームアプリなどを購入する際には、このカードが使われます。
(6)
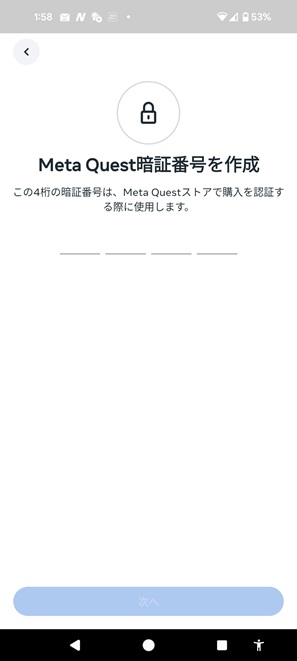
「Meta Quest暗証番号を作成」します。ゲームアプリなどを購入する際に入力する番号なので忘れないようにしてください。4桁の番号を入力したら「次へ」をタップしてください。
音量を調整する
音量を調整するには、ヘッドセット右下の音量調整ボタンを左右に押してください。





コメント