
Quest 3SとMeta Horizonアプリのペアリングが完了したよ。

もうひとがんばり。もうすぐ遊べるようになるよ。フィットネスを行うためのプレイエリアを確保してからチュートリアルアプリで遊んでみよう。
「Meta Quest 3Sを使えるようにする(前編)」では、Meta Quest 3Sを箱から出して「Meta Horizonアプリ」とQuest 3Sをペアリング(対にする)までを書きました。この「後編」では、プレイエリアにガーディアンを設定し、チュートリアルアプリで遊び、Quest 3Sを終了するまでを書きます。
※ この情報は2025年1月のもので、アプリのバージョンによっては変わる可能性あります。
プレイエリアの確保
VRフィットネスをやるには、体を動かすために畳2枚分以上のエリアが必要です。公式サイトに動画が載っているので、これを使って説明します
歩行モードのプレイエリアを設定する
Quest 3Sには、下図のように、静止モードと歩行モードの 2 つのプレイエリアモードがあります。
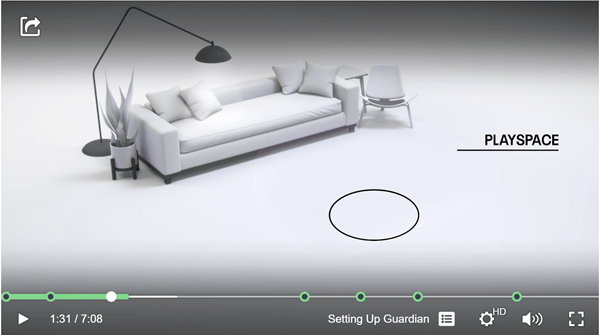
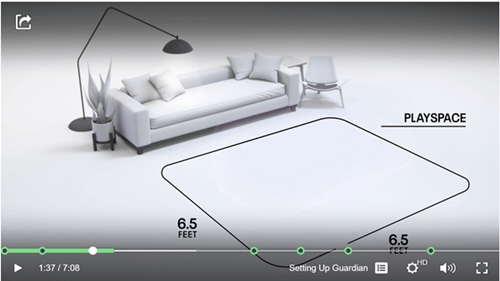
VRフィットネスは、ある程度の動きを伴うので、歩行モードのプレイスエリアを確保する必要があります。図には、6.5フィート×6.5フィートと書いてありますが、これは、1.981メートル × 1.981メートルです。ですから、畳2枚分(1.82メートル × 1.82メートル)より少し広めのスペースを用意するようにしてください。VRは足元が見えず危険ですから、このスペースの中に、ものは置かないでください。
ガーディアンを設定する
ガーディアンは、利用者がVR環境で安全にプレイできるように、現実の空間との境界を設定する機能です。プレイエリアに、このガーディアンを設定します。Quest 3Sでは、周囲の空きスペースに基づいて、境界線のおすすめが表示されます。以下の手順に従って設定してください。
- 初めてガーディアンを設定する場合は、VR空間に、チュートリアルが表示され、その通りに進めていくと、境界線のおすすめが表示されます。コントローラーを使ってエリアを調整してください。
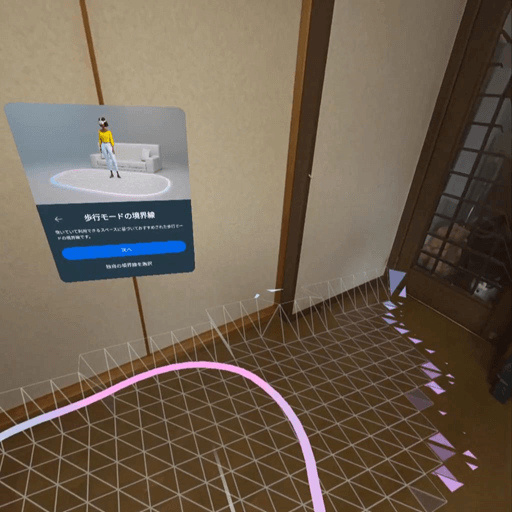
- 「独自の境界線を選択」することもできます。その場合には、チュートリアルの指示に従って、コントローラーを使ってガーディアンを設定します。
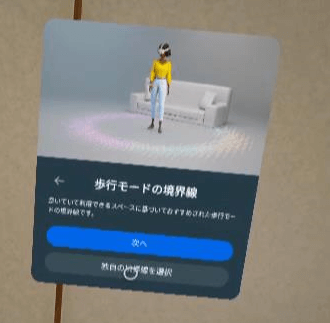
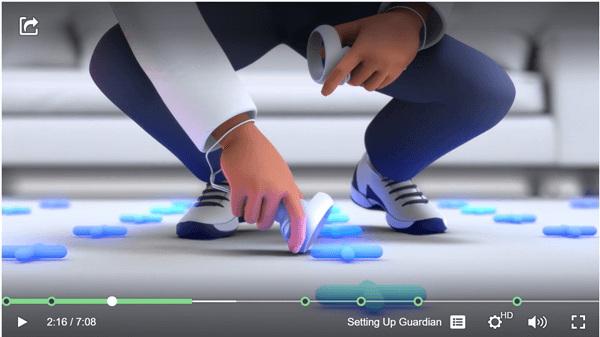
- 良いようでしたら「確認」ボタンをクリックします。確認ボタンをクリックするには、Quest 3Sのコントローラーを使って、VR上の「確認」ボタンをポインター(白い◯)で指し示します。そして、コントローラーのトリガーボタンを押します。
- 次に下図のように、床に表示される仮想グリッド上を歩き、プレイスペースの境界をコントローラーで描いていきます。壁や障害物から少し離れた場所に線を引くようにしてください。調整が必要な場合は、「描き直す」をコントローラでクリックし、境界線を再描画してください。良いようでしたら「確認」をクリックしてください。
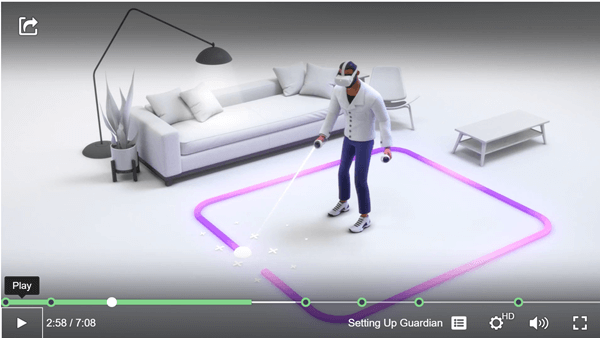
- これで、ガーディアンが設定されました。ユーザーが設定したガーディアンの境界に近づくと、下図のようにVR環境内にグリッド状の壁が現れます。更に、ガーディアンの外に出た場合には、外部の現実世界の映像が表示されます。これはパススルー機能と呼ばれ、利用者が周囲の現実を認識しやすくなるため、安全性が向上します。
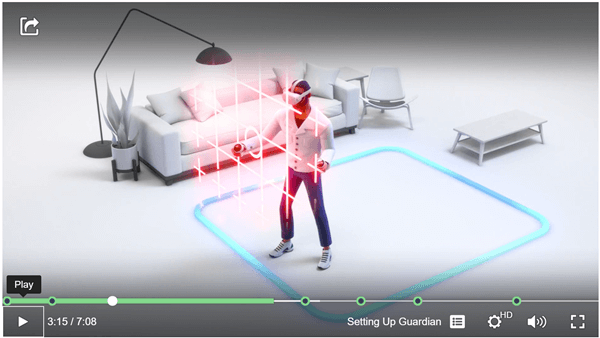
- ガーディアンの設定を最初からやり直す場合には次の手順で捜査してください。
・ 右コントローラの ボタンを押して「ユニバーサルメニュー」を開きます。
ボタンを押して「ユニバーサルメニュー」を開きます。
・ その左端の「クイック設定」をクリックしてください。
・「境界線」をクリックしてください。
・ 再度、ガーディアンを設定します。
チュートリアルを体験する

前はこのチュートリアルなかったよね~。

たぶん、Quest 3Sの発売に伴って用意されたんだと思うわ。
設定が完了すると、目の前でMetaが用意したチュートリアルが始まり、ヘッドセットの使い方を紹介してくれます。以下の3種類があるので、1と2は必ず確認しておきましょう。
- メニューを使う
- アクションボタンをチェック
- 手をコントローラ代わりに使う
なお、メニューからチュートリアルを利用する方法については、「1-2-7. Meta Quest チュートリアルとヘルプを活用する」を用意しています。是非、ご一読ください。
チュートリアルアプリで遊ぶ

とうとうアプリで遊べるね。ここまで長かった~。

お疲れ様でした。最初はチュートリアルアプリで遊んでみましょう。
Questでは、遊びながらプレイ方法を学習するためのチュートリアルアプリが用意されています。最初は、是非これらのアプリで遊んで、Questの使い方に慣れましょう。
チュートリアルアプリの紹介
VRの利用を開始
「First Steps」は、VRの基本的な操作方法を説明するために、用意されているチュートリアルアプリです。このアプリは、コントローラーの使い方やVR空間でどのようにモノを掴んだり投げたりするかなどの方法を、ゲーム感覚で学ぶことができます。
MRゲームをプレイ
「First Encounters」は、MR (複合現実)を初めて体験する方用に作られたミニゲームです。「辺境の惑星に不時着した宇宙船から、かわいい乗客たちを救出しましょう。」ということで、銃で敵を撃ち、アイテムを集めるだけの単純なゲームで、直感的に楽しむことが出来ます。

ハンドジェスチャーの練習
「First Hand」は、公式ハンドトラッキングデモです。 パズルを解きながらスイッチ、レバー、仮想UIを使ってロボット手袋を作り、その超能力を体験するのですが、ガイダンスがなく、全くのVR初心者には、何をしてばいいのかほとんどわからないと思います。ですから、基本的なVR操作を覚えてから、このアプリは試した方がいいと思います。
アプリの起動の仕方
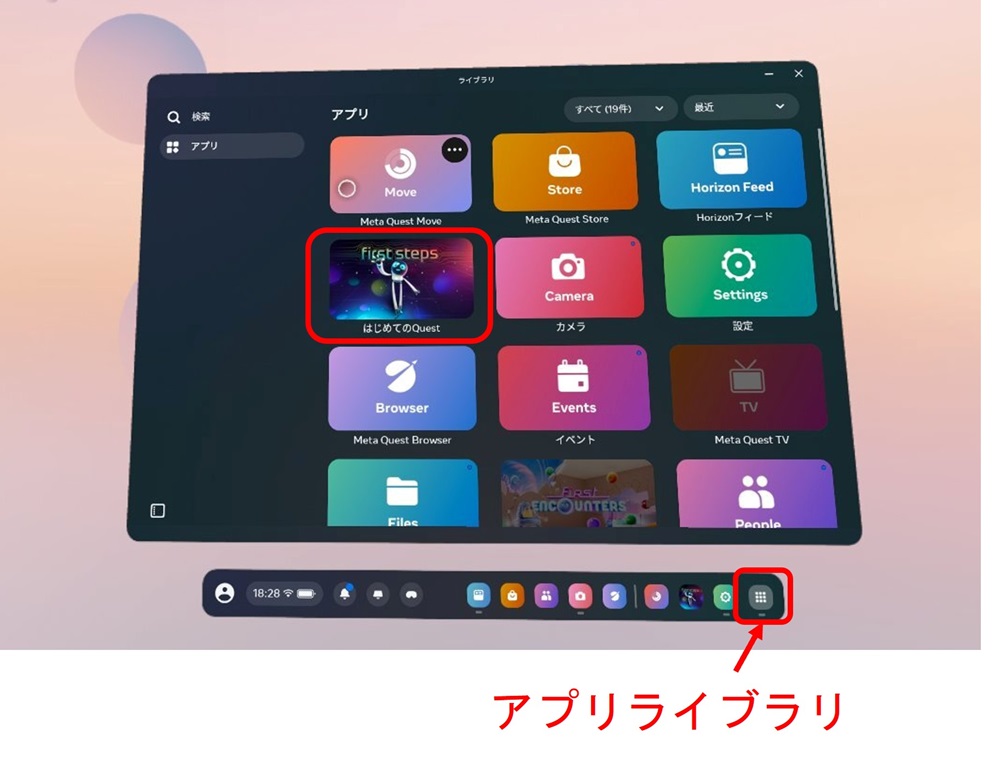
右コントローラの![]() あるいは
あるいは![]() のボタンを押すと、「ユニバーサルメニュー」が現れるので、「アプリライブラリ」をクリックしてください。それから遊びたいアプリををクリックしてください。
のボタンを押すと、「ユニバーサルメニュー」が現れるので、「アプリライブラリ」をクリックしてください。それから遊びたいアプリををクリックしてください。
アプリとQuest 3Sを終了する

ああ、楽しかった~。でも、どうやって終了するの?

アプリもQuest 3Sもボタンを押せば終了できるよ。
アプリを終了する
「Exit」メニューが付いているアプリもありますが、どのアプリも、右コントローラの![]() ボタンを押すと、下図のようにメニューが出てきますので、ここで「閉じる」をクリックするとホーム画面に戻ります。
ボタンを押すと、下図のようにメニューが出てきますので、ここで「閉じる」をクリックするとホーム画面に戻ります。
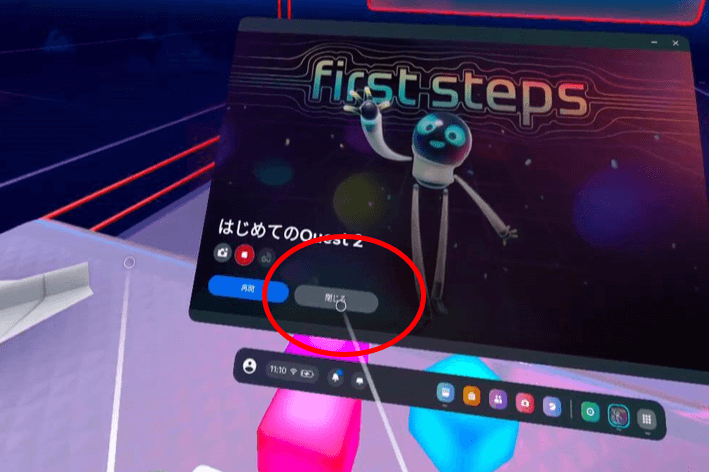
Quest 3Sを終了する
Meta Quest 3Sヘッドセットの電源をオフにするには、電源ボタンを3秒以上長押しします。すると、メニューが画面に表示されるので、下図のように「電源を切る」を選択します。
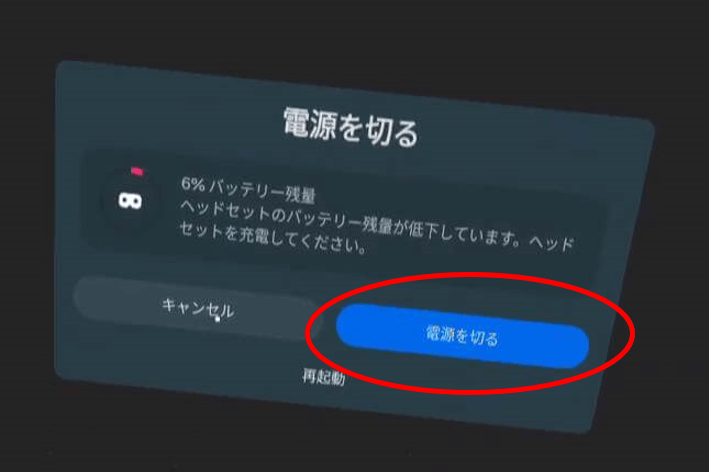
お疲れ様でした。これで、「Meta Quest 3Sを使えるようにする」はおしまいです。次は、Quest 3Sを眼鏡をかけて利用する方法と、通常のメンテナンスについてお伝えします。
なお、このページを書くにあたって、以下の動画を参考にしました。ありがとうございました。
- 「Meta Quest 3S 開封からセットアップ例と感想・VR/MR入門に最適!メタクエスト3S」カエルVR様
- 「【メタクエスト3S】初期設定・基本操作・トラッキング設定方法をわかりやすくご紹介!」SUUTAチャンネル様
- 「Meta Quest 3Sサポート動画」Meta Quest Japan様



コメント