VRフィットネスを楽しんでいますか?上達してくると、誰かに見てもらいたくなりますよね。今回は、スクリーンショット(写真)を撮ったり、録画したり、映像をミラーリングして、家族や友達と一緒に楽しむ方法をご紹介します!
なお、この情報は2024年9月時点のもので、アプリのバージョンによっては操作方法が変わる可能性があることに注意してください。

おいら、凄くうまくなった。この上達ぶりを見てほしいんだけど、どうしたらいいの?

了解!方法は3つ。
・プレイ画面の写真や動画を撮る
・撮った写真や動画を見る
・プレイ画面をパソコンやスマホに直接映す
順番に説明するね。
プレイ画面の写真を撮る
高得点が出たときや、なかなかクリアできなかった曲をクリアしたときなど、思わず画面を写真に撮りたくなる瞬間ってありますよね。そんなときは、画面のスクリーンショットを撮って残しておきましょう。LINEやFacebookでシェアすることもできますよ。
右コントローラを操作して撮る
この方法は瞬時に撮れますが、慣れないとちょっと難しいです。
(1) 右コントローラーの![]() または
または![]() を長押ししてから、右コントローラーのトリガーボタンを押します。
を長押ししてから、右コントローラーのトリガーボタンを押します。


(2) うまくいくと、「カシャッ」とシャッター音がして、「写真が保存されました」と表示されます。
一時停止してメニューから撮る
ちょっと手間ですが、こちらの方が確実に撮れます。
(1) コントローラーの![]() または
または![]() を押してメニューを表示します。
を押してメニューを表示します。
メニューのカメラボタンをクリックします。
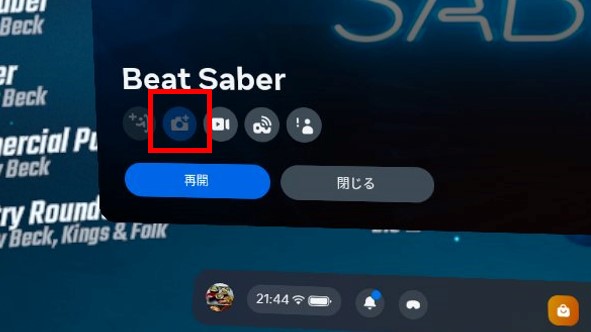
(2) ちょうど、現実のカメラのタイマーのような感じで、「ピッピッピッ」と音がした後、「カシャッ」とシャッター音がして、「写真が保存されました」と表示されます。
ユニバーサルメニューから撮る
私はあまり使いませんが、ユニバーサルメニューから撮る方法もあります。
(1) コントローラーの![]() または
または![]() を押してユニバーサルメニューを表示し、「カメラボタン」をクリックします。
を押してユニバーサルメニューを表示し、「カメラボタン」をクリックします。

(2) カメラメニューの「写真を撮る」をクリックします。すかさず、「✕」をクリックして、メニューは消してください。消さないと、このメニューが映ってしまいます。
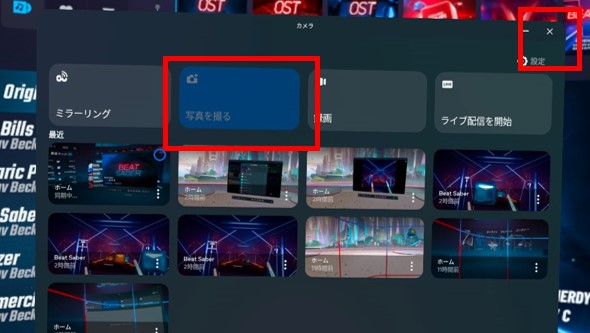
(3) すると、現実のカメラのタイマーのような感じで、「ピッピッピッ」と音がした後、「カシャッ」とシャッター音がして、「写真が保存されました」と表示されます。
ゲームプレイを録画する

おいらの雄姿、動画でも撮りたいな~

Questには、ゲームプレイを録画する機能もちゃんとあるよ。
右コントローラを操作して撮る
写真を撮るのとほぼ同じ操作でコントローラを使っても録画が可能です。
(1) 右コントローラーの![]() または
または![]() を長押ししてから、右コントローラーのトリガーボタンを押します。このとき、すぐにトリガーボタンを離さずに長押しします。すると、赤い小さな点が見えて、録画が開始されます。
を長押ししてから、右コントローラーのトリガーボタンを押します。このとき、すぐにトリガーボタンを離さずに長押しします。すると、赤い小さな点が見えて、録画が開始されます。
(2)録画を停止するには、開始と同じ操作をします。すると、赤い小さな点が消えて録画が停止します。
一時停止してメニューから撮る
ちょっと手間ですが、メニューから撮ることもできます。私はこちらの方をよく使います。
(1) コントローラーの![]() または
または![]() を押してメニューを表示します。
を押してメニューを表示します。
メニューの録画ボタンをクリックします。
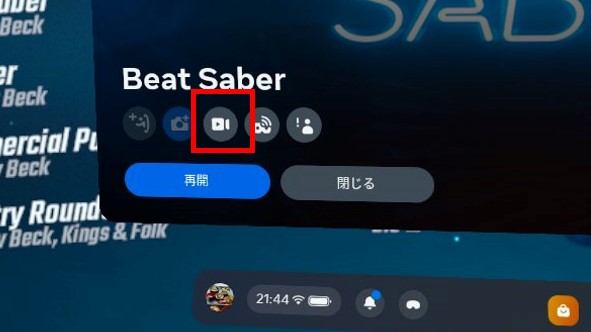
(2) すると、赤い小さな点が目の前に現れて、録画が開始されます。コントローラーの![]() または
または![]() を押して、プレイ画面に戻り、録画を続けます。
を押して、プレイ画面に戻り、録画を続けます。
(3) 録画を停止するときも、録画開始と同様に、コントローラーの![]() または
または![]() を押してメニューを表示します。そして、メニューの赤くなっている録画ボタンをクリックします。
を押してメニューを表示します。そして、メニューの赤くなっている録画ボタンをクリックします。
ユニバーサルメニューから撮る
私はあまり使いませんが、ユニバーサルメニューから撮る方法もあります。
(1) コントローラーの![]() または
または![]() を押してユニバーサルメニューを表示し、「カメラボタン」をクリックします。
を押してユニバーサルメニューを表示し、「カメラボタン」をクリックします。

(2) カメラメニューの「録画」をクリックします。すかさず、「✕」をクリックして、メニューは消してください。消さないと、このメニューが映ってしまいます。
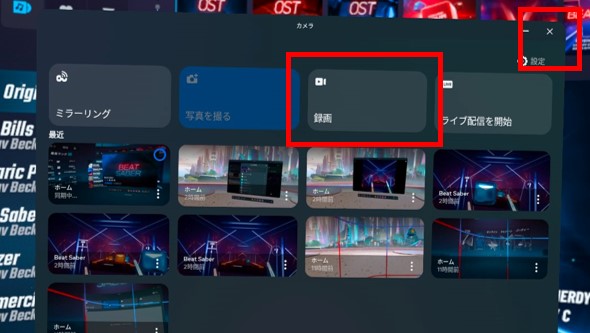
(3) 録画を停止するときには、コントローラーの![]() または
または![]() を押してメニューを表示します。そして、メニューの赤くなっている録画ボタンをクリックします。
を押してメニューを表示します。そして、メニューの赤くなっている録画ボタンをクリックします。
動画の撮れ方を変更する
ひと手間かけることで、見栄えの良い動画を撮ることができます。
アスペクト比を変更する
標準で撮ると、右の図のように、アスペクト比が「正方形(1024×1024)」になります。

横長で撮りたい場合には、「設定」→「システム」→「カメラ」の「アスペクト比」で「横型(1920×1080)」に変更することができます。
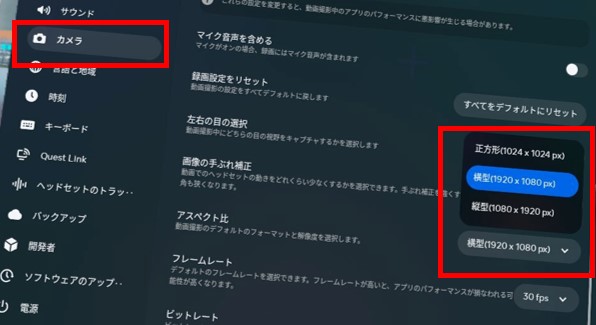
境界線を非表示にする
動画を撮っていると、このように境界線が映り込んでしまう場合があります。
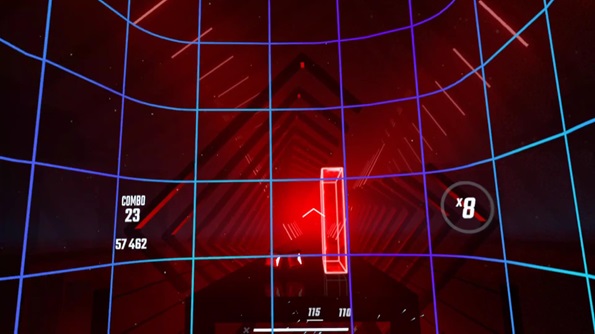
気になる場合には、「設定」→「システム」→「開発者」の「物理的空間機能」を無効にすることで、非表示にできます。
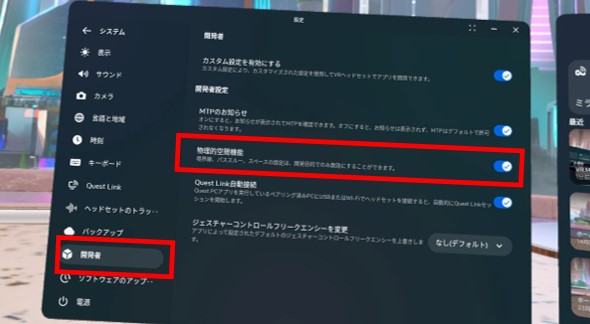
ただし、境界線を非表示にすることで、安全面で問題があるので、なるべく利用するのは避けましょう。また、動画を撮り終わったら速やかに元に戻しましょう。
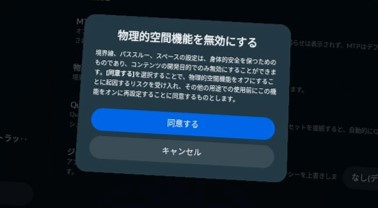
撮った写真や動画を見る

動画撮れた~。撮った写真や動画はどうやって見るの?

Quest内で見る方法と、スマホで見る方法の2通りがあるよ。LINEやFacebookで共有することもできるよ。息子に送ると、「すげ~な」って言われる。(笑)
Quest3 及び Quest2 で見る
Questを被ったまま、スクリーンショットや動画を見ることができます。また、友人や家族に送ることもできます。ただし、長い動画は送れない場合もあるので注意してください。
(1) コントローラーの![]() または
または![]() を押してユニバーサルメニューを表示し、「カメラボタン」をクリックします。
を押してユニバーサルメニューを表示し、「カメラボタン」をクリックします。

(2) 一覧が出てくるので、見たい写真や動画を選んでクリックしてください。
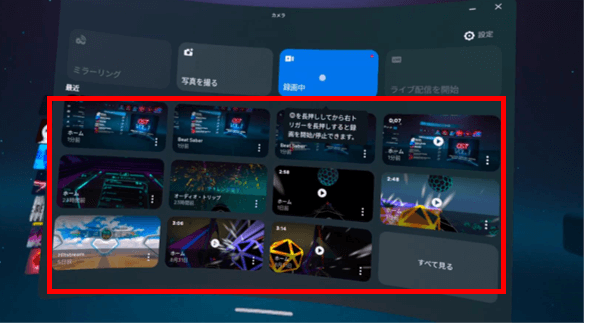
(3) すると、選んだ写真や動画を見ることができます。

(4) 人に送りたい場合には、画面右上の矢印をクリックしてください。
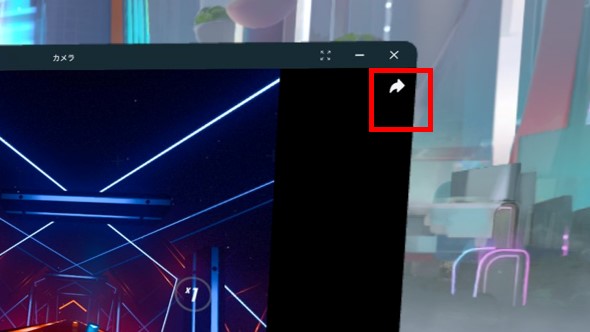
(5) Facebookやインスタグラムで共有することができます。
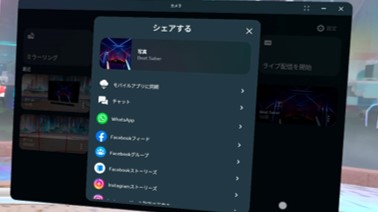
Meta Horizon アプリで見る
スマートフォンのMeta Horizonアプリを使って、動画を見たり共有したりすることができます。ただし、長い動画は送れない場合もあるので注意してください。以下は、Androidスマートフォンを使った手順です。(iPhoneでも、同様の手順で操作できると思います)
(1)
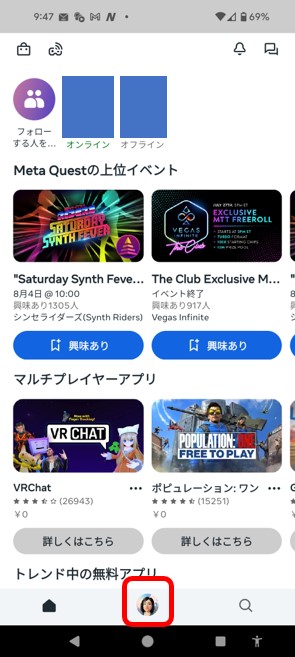
トップ画面の一番下中央の人型マークをタップしてください。
(2)
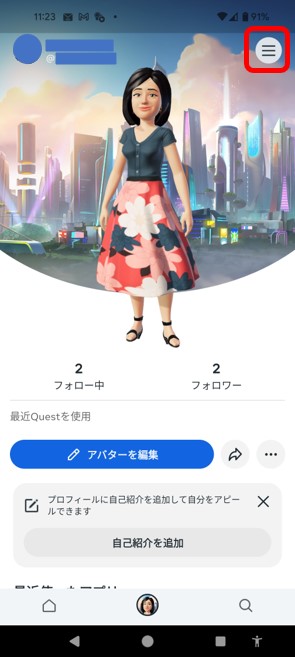
右上の三本線「≡」をタップしてください。
(3)
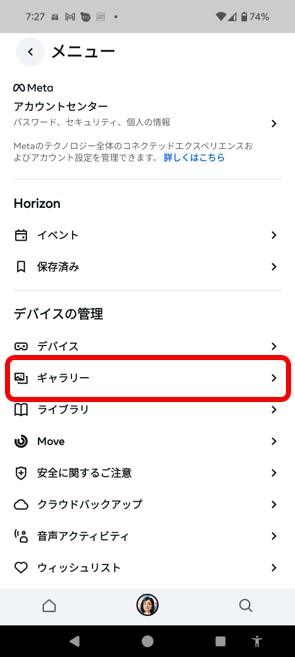
「ギャラリー」をタップしてください。
(4)
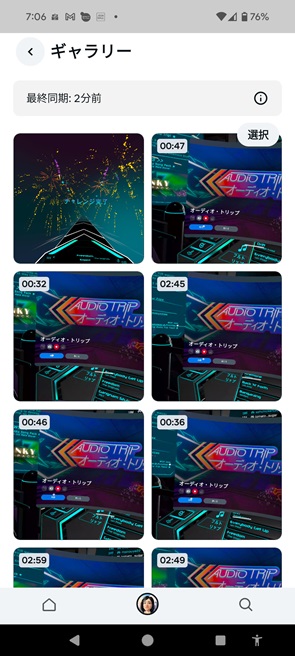
スクリンショットや動画の一覧が表示されるので、見たいものをタップしてください。
(5)

確認することができます。また、右上の「シェアする」をタップすると、
(6)
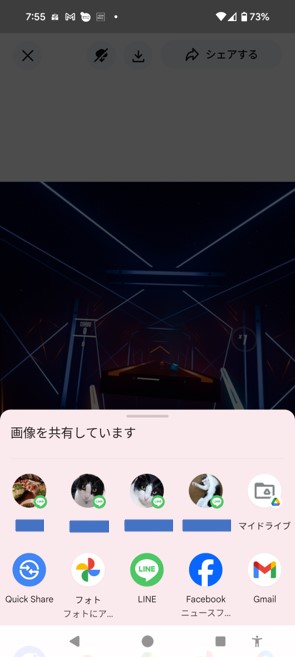
LINEやメールで友人や家族に送ることができます。(うちの家族は全員ライトの写真よ(笑))
不要になった写真や動画を削除する

喜んでバンバン撮ってたら、なんだか一杯になっちゃった~。

マメに消さないとすぐいっぱいになっちゃうよね。
特に動画はサイズが大きいため、Quest本体の保存エリアを圧迫します。容量がいっぱいになると、新しいアプリをインストールするスペースが無くなってしまうので、不要な動画は早めに削除しましょう。
Quest本体 の写真や動画を消す
(1) コントローラーの![]() または
または![]() を押してユニバーサルメニューを表示し、「カメラボタン」をクリックします。
を押してユニバーサルメニューを表示し、「カメラボタン」をクリックします。
(2) 一覧から消したい写真や動画の「︙」を選ぶと、図のようなメニューが出るので、「削除」をクリックしてください。
なお、「同期を解除する」を選ぶと、スマホのMeta Horizon アプリで見ることができなくなります。
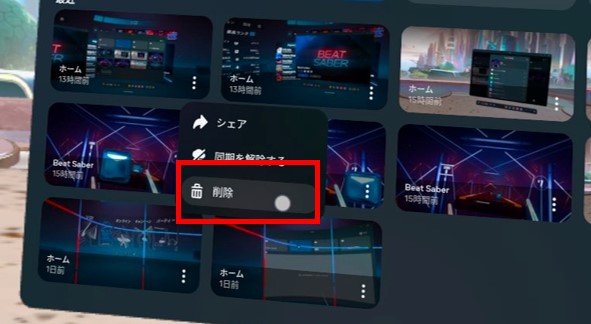
(3) すると、このようなメニューが出てきます。「削除」を選ぶとQuestからだけ削除されます。「削除して同期を解除する」を選ぶと、Questから削除され、スマホのMeta Horizon アプリでも見ることができなくなります。
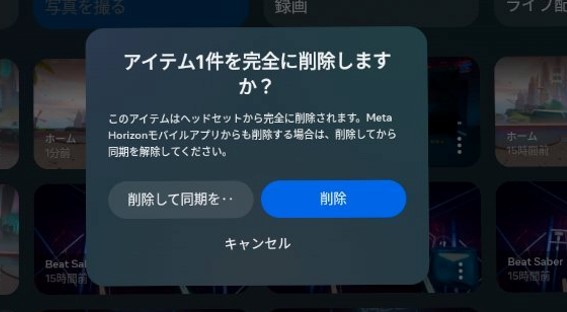
Meta Horizon アプリ の同期を解除する
Meta Horizon アプリから、Quest本体のファイルを削除することはできません。アプリの「ギャラリー」で表示されなくなるだけです。
「3.撮ったスクリーンショットや動画を見る」の「Meta Horizon アプリで見る」の手順で「ギャラリー」を表示し、同期を解除したいファイルを選んだら上の「同期解除マーク」を選んで解除してください。
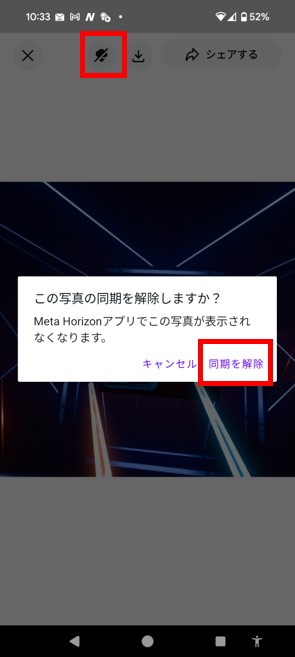
プレイの様子をミラーリングする

Questは1台しかないけど、友達と一緒に遊びたいよ~。

そんなときには、ミラーリングして、プレイ中の様子をパソコンやスマホを使って見てもらうといいよ。
ミラーリングとは、Meta Questで見ている映像をスマホやパソコンなど、別の画面に映し出すことを指します。例えば、VRでゲームをプレイしているとき、その映像を家族や友達に見せたいときに便利な機能です。Meta Questの中で起きていることを他の人が一緒に見られるようになるので、みんなで楽しめます。
個人的には、スマートフォンを他人に預けるよりも、パソコンを使って大きな画面でミラーリングする方が安心な気がします。パソコンの画面なら、家族や友達と一緒に見ながら楽しめますし、映像もより見やすくなります。さらに、パソコンを使うことで、接続も安定しやすく、操作もしやすいです。
パソコンにミラーリングする
必ず、パソコンとQuestは同じWifiに接続してから作業を進めてください
(1) まず、パソコンのブラウザ(Google Chromeなど)を使って、以下のリンクにアクセスしてください。
https://www.oculus.com/casting
すると、ログインを促されるので、Metaアカウントでログインしてください。Questをご利用の方は、既にアカウントをお持ちのはずですが、Metaアカウントの作成方法については、こちらで解説しています。
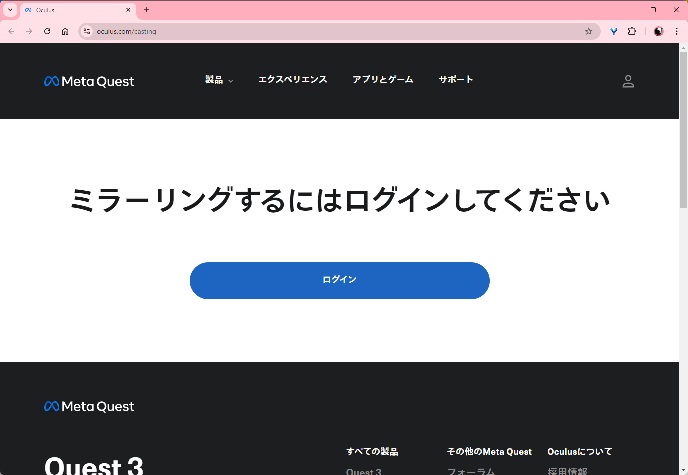
(2) すると、このような画面に遷移するので、Questを被って、この手順通りに操作します。
以下、図で説明します。
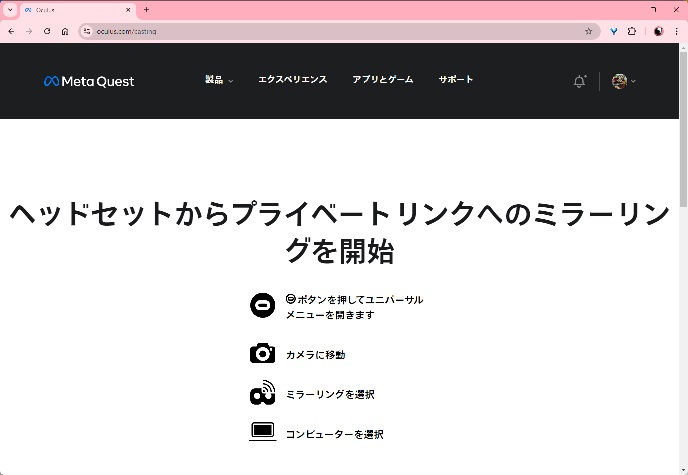
(3) コントローラーの![]() または
または![]() を押してユニバーサルメニューを表示し、「カメラボタン」をクリックします。
を押してユニバーサルメニューを表示し、「カメラボタン」をクリックします。

(4)「ミラーリング」をクリックします。
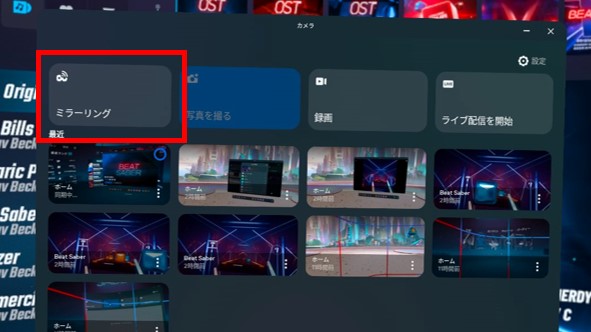
(5) 「コンピュータ」を選んで「次へ」をクリックします。
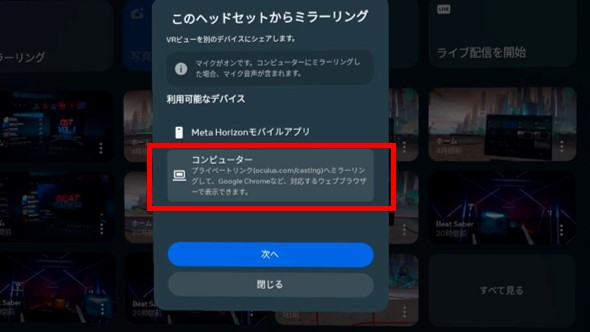
(6) すると、パソコンのブラウザに、Questの中の映像が映し出されるようになります。
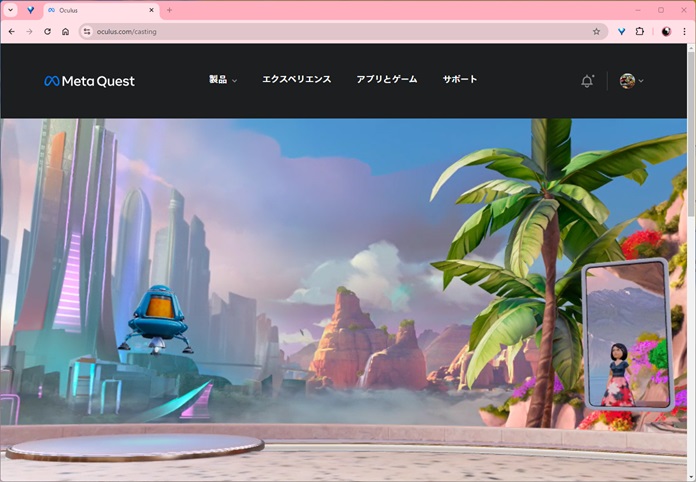
スマートフォンにミラーリングする
スマートフォンのMeta Horizonアプリを使って、ミラーリングをすることができます。必ず、スマートフォンとQuestは同じWifiに接続してから作業を進めてください。また、スマートフォンのBluetoothを必ずONにしておいてください。
スマホのBluetoothをONにする方法は、お使いのスマホの種類によって異なりますが、こちらで解説済みです。
以下は、Androidスマートフォンを使った手順です。(iPhoneでも、同様の手順で操作できると思います)
(1) Meta Horizonアプリのトップ画面で、画面上部にある「ミラーリング」ボタンをタップしてください。
すると、メニューが出てくるので、「ミラーリング」をタップします。
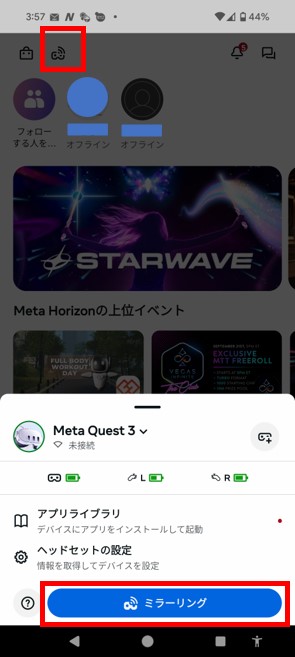
(2) 注意事項などが出るので、そのまま「次へ」をタップしてください。
そのまま、Questを被って以下の操作を続けてください。
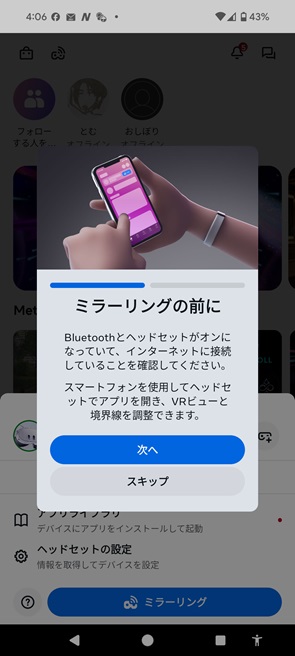
(3) コントローラーの![]() または
または![]() を押してユニバーサルメニューを表示し、「カメラボタン」をクリックします。
を押してユニバーサルメニューを表示し、「カメラボタン」をクリックします。

(4)「ミラーリング」をクリックします。
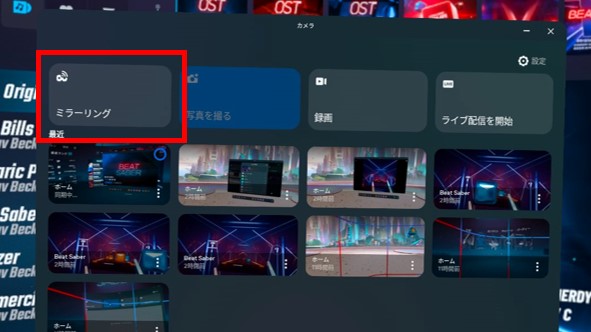
(5) 「Meta Horizonモバイルアプリ」を選んで「次へ」をクリックします。
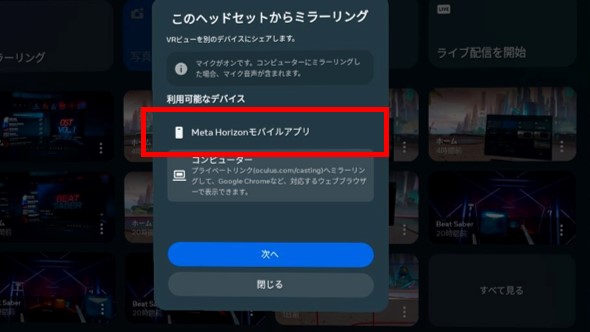
(6) すると、スマートフォンのMeta Horizonアプリに、Questの中の映像が映し出されるようになります。

(7) 停止するときには、「ミラーリングを停止」をタップしてください。
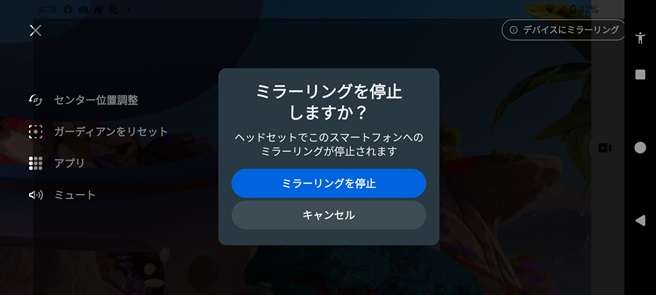
以上、スクリーンショット(写真)を撮ったり、録画したり、映像をミラーリングして、家族や友達と一緒に楽しむ方法についてまとめました。参考になれば幸いです。


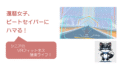
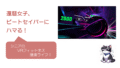
コメント